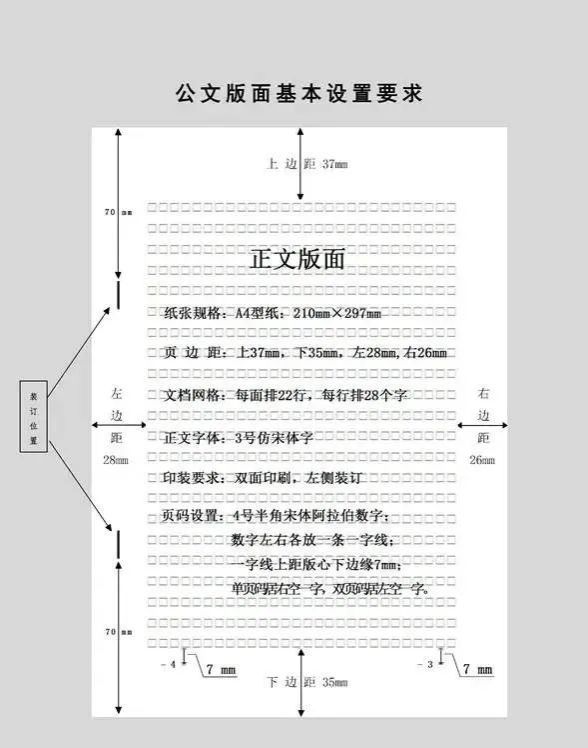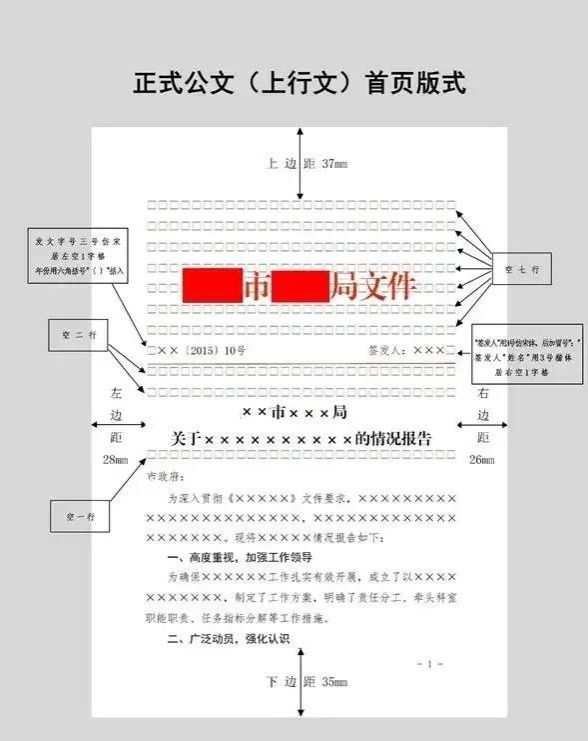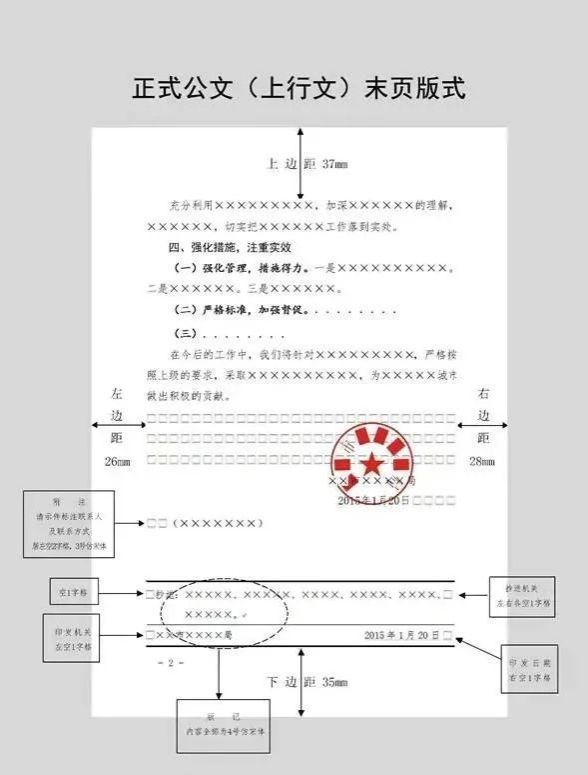本方法根据《党政机关公文格式国家标准》(GB/T9704-2012),结合实际制定。具体内容如下:
一、办公软件要求
适用于微软OFFICE—WORD文字处理软件。永中OFFICE文字处理软件可参照使用。
二、页面设置
1.选择“文件”——“页面设置”选择“页边距”附签,上:3.7厘米,下:3.5厘米,左:2.8厘米,右:2.6厘米。
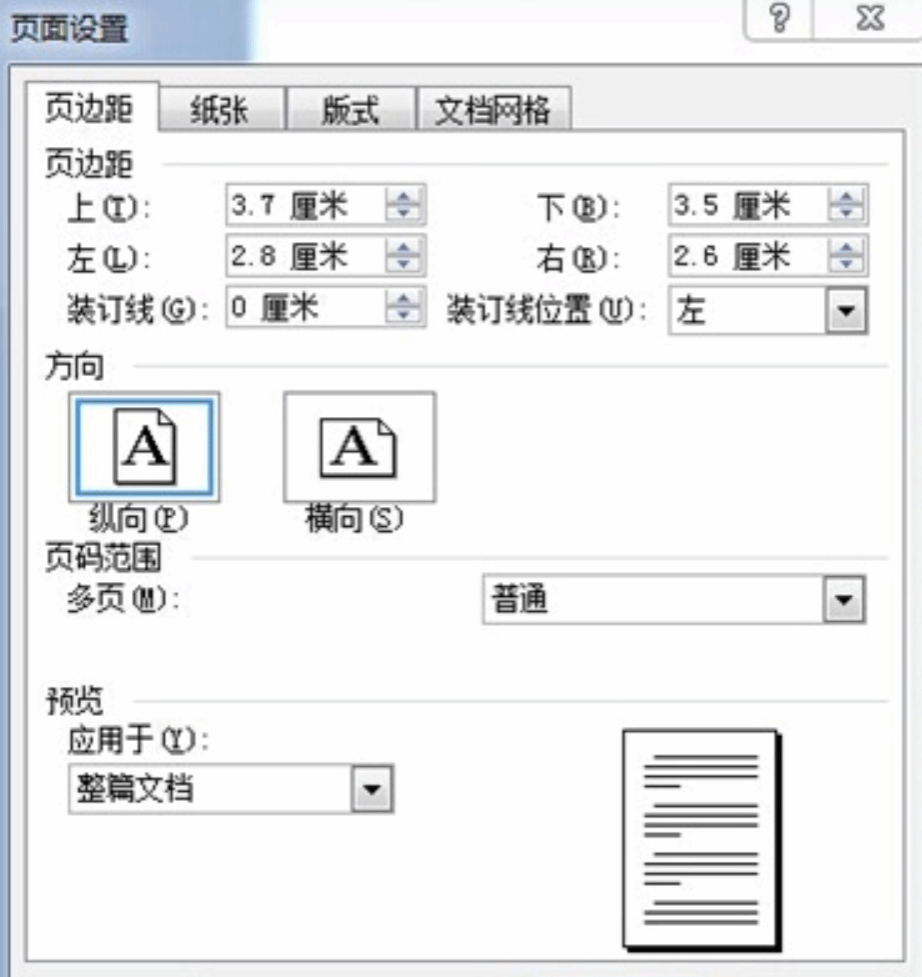
2.选择“纸张”附签,“纸张大小”设成“A4”。
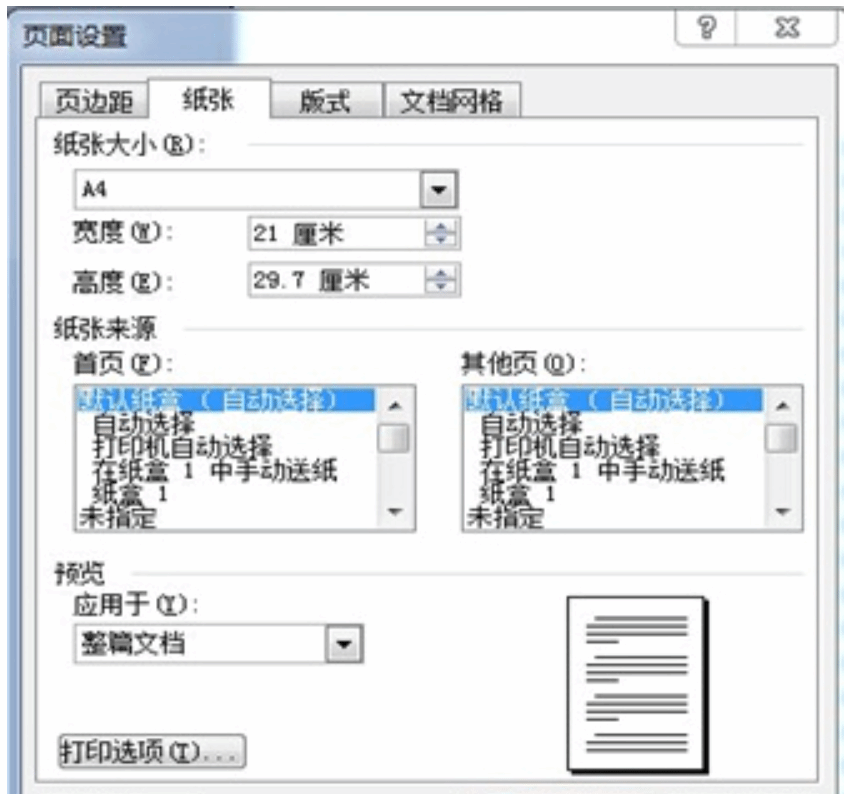
3.选择“版式”附签,将“页眉和页脚”设置成“奇偶页不同”,在该选项前打“√”,“页脚”设置成“2.5厘米”。
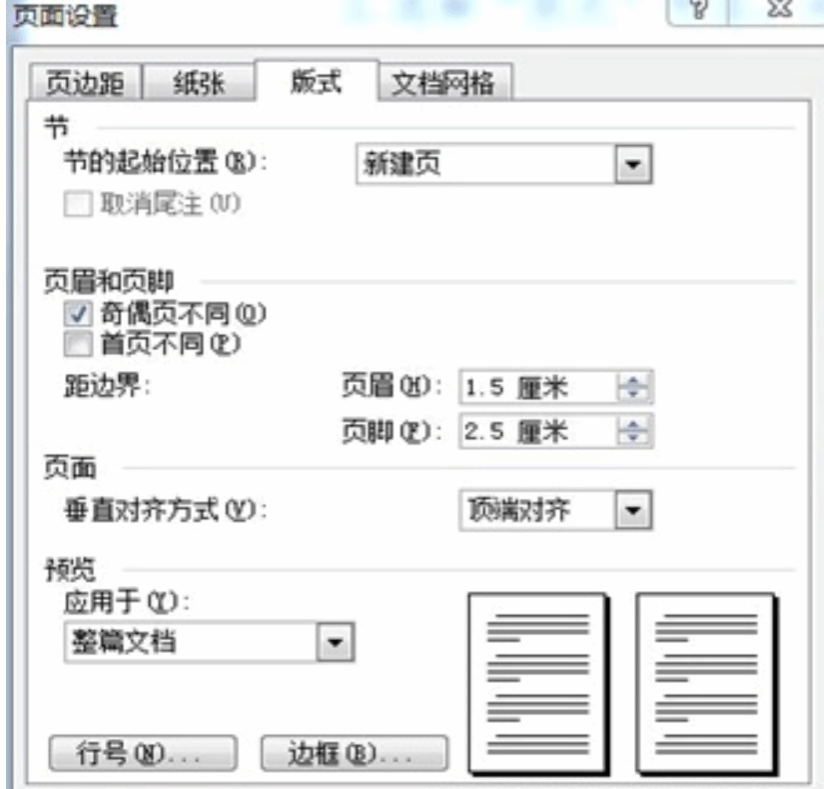
4.选择“文档网格”附签,“字体设置”,“中文字体”设置为“仿宋”;“字号”设置成“三号”,单击“确定”按钮。
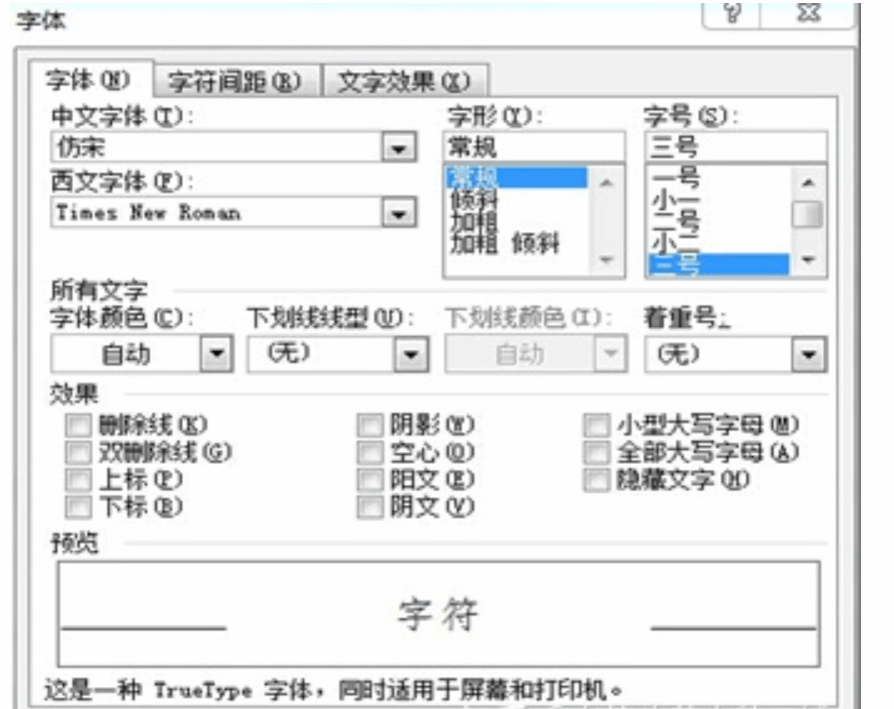
5.进入“文档网格”附签,选中“指定行网格和字符网格”,将“每行”设置成“28”个字符;“每页”设置成“22”行。然后单击“确定”按钮,这样就将版心设置成了以三号仿宋体为标准、每页22行、每行28个汉字的国家标准。
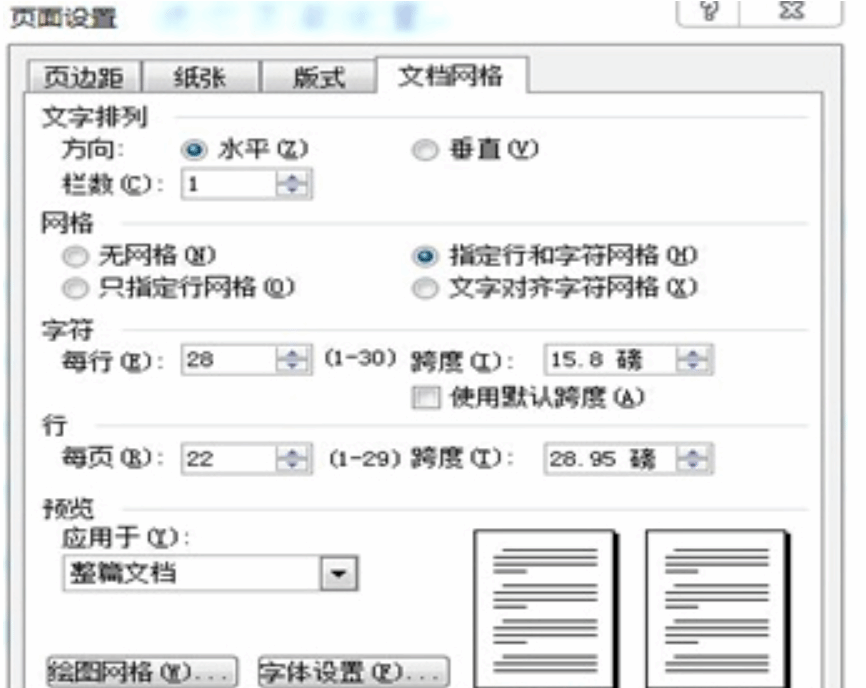
三、插入页号
1.选择“插入”——“页码”,“位置”设置为“页面底端(页脚)”,“对齐方式”设置为“外侧”。
2.然后单击“格式”按钮,“数字格式”设置为-1-,-2-,-3-显示格式,单击“确定”按钮,再次单击“确定”按钮完成页码设置。
3.双击页码,选中页码(包括左右两条短线),将页码字号设置成“四号”;字体为宋体的阿拉伯数字;奇数页的页码设置成右空一个汉字,偶数页的页码设置成左空一个汉字。
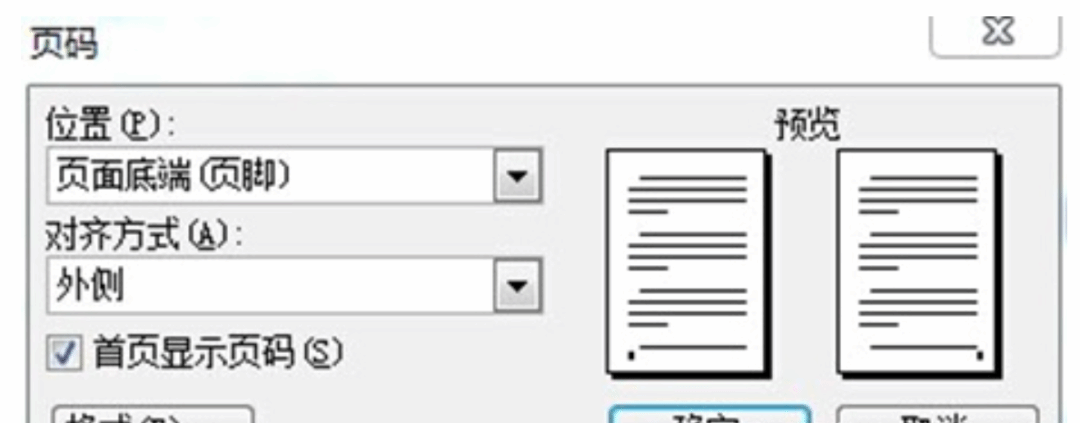
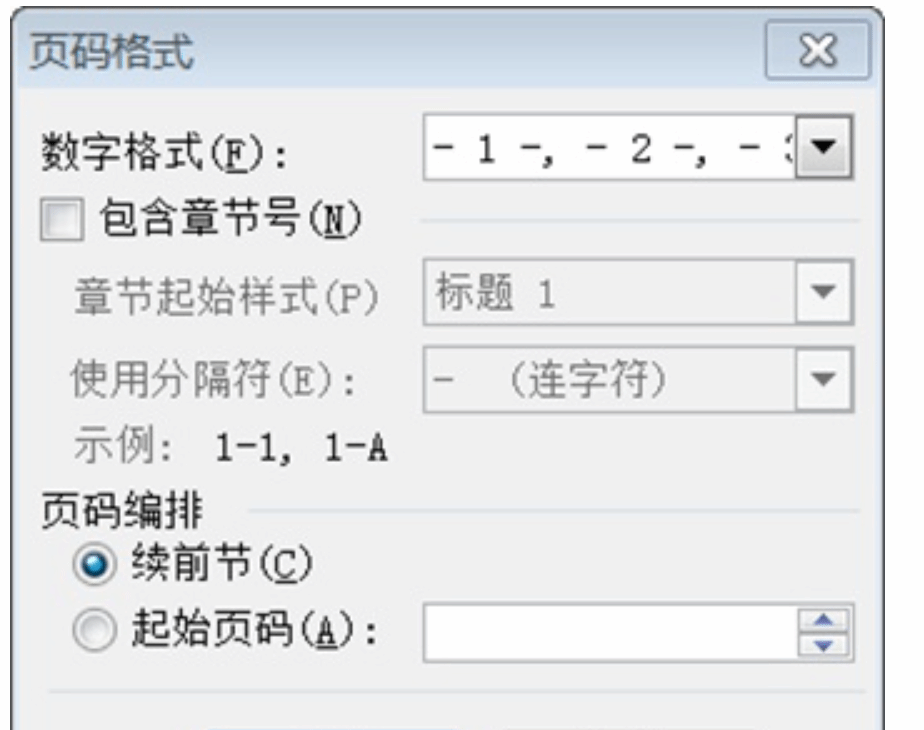
四、文号制作
1.平行文或下行文号:文号——三号仿宋、居中显示,编排在发文机关标识下空二行位置。
2.上行文文号:文号——三号仿宋字体、左空一个字的距离;签发人——三号仿宋字体;签发人姓名——三号楷体、右空一个字的距离,编排在发文机关标识下空二行位置。
注:文号一定要使用六角符号。六角符号插入方法:选择“插入”——“符号”——“符号”附签,找到六角符号后,将光标置于准备插入的地方,单击“插入”按钮即可。
五、公文正文排版
制作公文正文内容:正文内容根据实际需求,可以直接录入文字,也可以从其他软件中将文字复制进来,但必须遵循以下国家标准:
1.标 题——2号小标宋字体,居中显示,编排于红色分隔线下空二行位置。
2.主送机关——3号仿宋字体,居左顶格,冒号使用全角方式,编排于标题下空一行位置。
3.正 文——3号仿宋字体。
4.文种结构层次——依次用“一、” “(一)” “1.” “(1)” 标注。一级标题用3号黑体字,二级标题用3号楷体,三级和四级和正文一样用3号仿宋。
5.附件——是正文内容的组成部分。3号仿宋字体,在正文下空一行,左空2字编排,“附件”二字后标全角冒号和附件名称,附件名称后不标注标点符号。
6.发文机关署名——3号仿宋字体,距最后一行正文内容3个空行放置,以成文日期为准居中编排。
7.成文日期——3号仿宋字体,发文机关下方右空4个字格编排。
8.印章——加盖端正,以成文日期中心为准,印章下端压成文日期。
注:公文正文排版内容请参照“信函格式文件示意图”理解。
六、版记制作
1.选择“表格”——“插入”——“表格”,设置“列数”为1,“行数”为2。
2.选中表格,单击鼠标右键——表格属性——“表格”附签,“对齐方式”设置为“居中”。
3.然后单击“边框和底纹”按钮,在“预览”窗口中将每行的下线选中,竖线取消;同时,设置第一行和最后一行下线的宽度为1½磅,中间一行下线宽度为½磅,点击“确定”。
4.进入“表格属性”——“列”附签,设置指定宽度为15.6厘米,点击确定。
5.在制作成功的表格第一行,输入主送单位、抄送单位,用4号仿宋体字,编排在印发机关和印发日期之上一行,左右各空一字编排,回行时与冒号后的首字对齐,最后一个抄送机关名称后标句号;表格第二行,输入印发机关、印发日期,用4号仿宋体字,印发机关左空一字,印发日期右空一字后加“印发”二字。点此加群
七、打印设置
注:因现行的规范是要求公文双面打印的,因此公文的最后一页必定是偶数页,也就是如果公文在奇数页完结,则要版记排在背面的偶数页,否则背面偶数页空白,不是一个整体。
机关公文打印采用双面印刷,左侧装订,现有大部分打印设备只具备单面打印功能,请按以下步骤设置文本打印。
1.选择“文件”——“打印”——“打印(R)”,设置奇数页,点击“确定”。
2.将打印完毕的奇数页文件,空白背面按顺序叠放,放置打印设备送纸盒。
3. 选择“文件”——“打印”——“打印(R)”,设置偶数页,点击“确定”。
单位的红头文件首页纸张一般是印制好的成品,首页正文内容大部分采用微机“套打”技术输出成文。上述版面设置方法是拟制各种公文的前提条件,也是“套打”输出红头文件首页的基础。为便于理解,后附公文格式图解说明,请参照学习。下方电子档模板可点此加主编好友领取
附:机关正式公文格式图解